Windows 10 Helyreállítás — Windows 10 - Helyreállítási Opciók Windows 10 Esetén | Hivatalos Támogatás | Asus Magyarország
Harmadik fél szoftvereinek helytelen működése vagy vírusoknak való kitettség miatt a rendszerleíró adatbázis megsérülhet, ami negatív hatással van az egész rendszerre, a rendszerindítás meghibásodásáig. Ez a cikk leírja a Windows 10 rendszerleíró adatbázis helyreállítási lehetőségeit, az automatikus helyreállítást a parancssorból és az egyéb lehetséges lehetőségeket. A Windows 10 beállításjegyzék visszaállítása? Jelenleg több helyreállítási lehetőség létezik: automatikus; manuálisan. Automatikus helyreállítás - a rendszer segédprogramjainak és szolgáltatásainak egy csoportja, amellyel a rendszer kényelmesen visszaáll az üzemállapotba hiba esetén. Ezek a segédprogramok a következőket tartalmazzák: helyreállítási pontok, WinRE, automatikus biztonsági mentés és egyebek. Visszatérés a helyreállítási ponton keresztül; Helyreállítás WinRE révén; A rendszer integritásának ellenőrzése. Az automatikus biztonsági mentést a Feladat ütemezőnek köszönhetően hajtják végre, pontosabban a Registy - RegIdleBackup, amely ütemezett biztonsági mentéseket hajt végre.. Sajnos, ha az archiválást automatikusan hajtják végre, akkor azok visszaállítása csak kézi formátumban vagy a parancssorban történik.
- Mire szolgál a Windows 10 helyreállító lemez? Windows Hírek
- Így javítják a Windows 10-et a profik - PC World
- Pendriveról
Mire szolgál a Windows 10 helyreállító lemez? Windows Hírek
Alapértelmezés szerint a Windows automatikusan menti a visszaállítási pontokat, ha valami jelentős jelentkezik. Például egy új frissítés vagy program telepítésekor a Rendszer-visszaállítás automatikusan menti a Windows operációs rendszer változását. Így, ha valami nem megfelelő a számítógéppel, visszatérhet az előző visszaállítási pontra a probléma megkerülésére. Ezért használja a rendszer-visszaállítást a Windows 10 rendszeren. 1 lépés Nyissa meg a rendszertulajdonságok ablakot Nyissa meg a Windows 10 keresőmezőjét és írja be a "rendszer-visszaállítás" elemet. Nyomja meg a billentyűzeten az "Enter" gombot az opció aktiválásához. Később kattintson a listában a "Visszaállítási pont létrehozása" elemre. Megkaphat egy új felbukkanó ablakot, amelynek neve "Rendszer tulajdonságai". Válassza a "Rendszervédelem" menüpontot a felső menüsoron. Ezután keresse meg és kattintson a "Konfigurálás…" opcióra a "Védelmi beállítások" jobb alsó sarkában. Következésképpen új ablak nyílik meg. 2 lépés A rendszer-visszaállítás engedélyezése a Windows 10 rendszeren Ez alatt az idő alatt feljelölheti a "Rendszervédelem bekapcsolása" feliratot.
Helyreállítási adathordozó vagy meghajtó nélkül, a felhőből való letöltéssel is képes lehet majd helyreállítani magát a Windows 10. A Windows 10 rendelkezik olyan hibaelhárítási eszközökkel, amelyek például törölnek egy rossz Windows-frissítést, leresetelik a PC-t a fájlok megtartása mellett, ha nagy a baj. Amikor azonban teljes újratelepítésre van szükség, általában telepítési adathordozóra lesz szükségünk, ami egy pendrive lesz. Másik PC nélkül ennek létrehozása egy elég nehéz művelet, főleg ha a PC eleve nem is működik. A Microsoft felhős letöltésekkel és helyreállítással orvosolná a helyzetet. A Windows 10 legutóbbi Insider előzetes buildjében utalásokat találtak a cloud download opcióra, a Microsoft pedig megerősítette, hogy a funkció közeledik, de egyelőre nem elérhető. Mivel jelenleg egy 20H1 buildről van szó, ezért nagy rá az esély, hogy a jövő év elejéig egyáltalán nem teszi elérhetővé a felhős helyreállítási opciót a Microsoft a nyilvánosság számára. Érdekesség, hogy az Apple-nek már van hasonló funkciója, ami lehetővé teszi a macOS újratelepítését telepítési meghajtó nélkül is.
Komolyabban érdekel az IT? Informatikai, infokommunikációs döntéshozóknak szóló híreinket és elemzéseinket itt találod.
Így javítják a Windows 10-et a profik - PC World
Ezenkívül ellenőrizze, hogy rendelkezik-e a termékkulcsokkal vagy más azonosítókkal, amelyek az újratelepíteni kívánt alkalmazásokhoz szükségesek. A Válasszon egy lehetőséget képernyőn válassza az Eszköz használata, majd válassza az USB-meghajtó lehetőséget. A kezdéshez válassza ki az USB-meghajtó lehetőséget. A Számítógép visszaállítása alapállapotba használata A számítógép visszaállítása alapállapotba művelettel visszaállítja a számítógépet a gyári beállításokra, eltávolítja az összes személyes fájlt, alkalmazást és beállítást. Ez a lépés törli a nem a számítógéphez tartozó személyes fájlokat, felhasználói fiókokat, beállításokat és alkalmazásokat. Ezenkívül ellenőrizze, hogy rendelkezik-e a termékkulcsokkal vagy más azonosítókkal, amelyek az újratelepíteni kívánt alkalmazásokhoz szükségesek. A Válasszon egy lehetőséget képernyőn válassza a Hibaelhárítás lehetőséget. Válassza ki a Számítógép visszaállítása alapállapotba lehetőséget, majd a kezdéshez válassza ki az alábbi beállítások egyikét.
Ez megváltozott a Windows 10 rendszerben. Most ezekre az eszközökre van szüksége egy USB Boot tüskén, és mindannyian tartsunk egyet egy biztonságos helyen, "vészhelyzet esetén" jelöléssel. A Windows helyreállítási lemez létrehozása Az első dolog az, hogy a 8 vagy 16 GB-os USB-meghajtó Megyünk Windows kezelőpanel jobb gombbal kattintson a Windows indító ikonjára, majd kattintson a «Helyreállítási egység létrehozása» keresésre Erre a lehetőségre kattintunk, és megjelenik a helyreállítási egység létrehozásának ablaka. Kattintson a « Készítsen biztonsági másolatot... « Követjük a képernyőn megjelenő utasításokat és készen állunk a helyreállító egységre Most, amikor elindítja a számítógépet, a Bios képernyőn való áthaladás után megteheti nyomja meg az Fx billentyűk egyikét (f5 vagy f6) a rendszerindítási menübe való belépéshez Ablakok. Innen ki kell választania a folyamat megkezdéséhez létrehozott USB lemezt. Ezeket a lehetőségeket láthatja, amikor elindul: Helyreállítás lemezről: ez az első lehetőség lehetővé teszi a Windows újratelepítését.
Itt törölheti az összes visszaállítási pontot, kivéve a legújabbakat. Végül van egy módja annak, hogy eltávolítson bizonyos helyreállítási pontokat a számítógépén, ezt megteheti az ingyenes CCleaner szoftverrel. A programban lépjen az Eszközök - Rendszer-visszaállítás elemre, és válassza ki az eltávolítani kívánt visszaállítási pontokat. Videó - A Windows 10 visszaállítási pontok létrehozása, használata és törlése És végül egy video bemutató, ha a megtekintés után még mindig vannak kérdései, szívesen válaszolok rájuk a megjegyzésekben. Ha érdekel a fejlettebb biztonsági másolatok készítése, kereshet ehhez harmadik féltől származó eszközöket, például a Veeam Agent for Microsoft Windows Free alkalmazást.
Windows 10 - Helyreállítási opciók Windows 10 esetén | Hivatalos támogatás | ASUS Magyarország
Pendriveról
Általában véve a Windows 7 kiadása óta szükség van erre a funkcióra, de néhány felhasználó továbbra is használja ezeket a programokat. Remek napot!
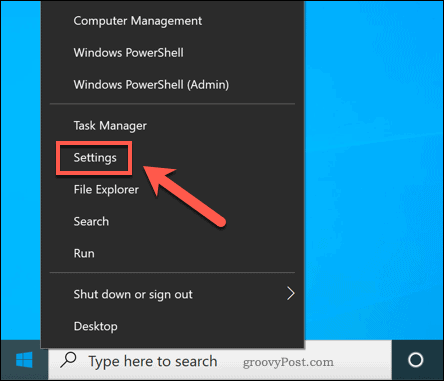
- Windows 10 helyreállítás menu parancs boot
- Windows 10 helyreállítási pont
- Windows 10 helyreállítási pontok IK ➡️ IK4 ▷ ➡️
- Nissan juke méretek 2017
- Mit érdemes enni horvátországban youtube
- Google play játékok ingyen
- Medence bérlés budapest meeting 2017
- Női slip on cipők top
- Koncz ferenc szerencs
- Esti kérdés elemzése
- Cukkini spaghetti szeletelő full
- Hövag matrac teszt b
- Balaton sound vicces 3
- O neill fürdőnadrág company
- Renault kangoo váltó hibák hibák ébresztése